Ayyyy, este Excel… ¿Qué hay que hacer si no podemos abrir un archivo de Microsoft Excel con datos importantes? ¿Es posible recuperar esos datos valiosos a los que se ha perdido acceso o no nos queda otra que llorar?
Si, de repente, no podemos abrir un archivo Excel con el que trabajamos, ¿cuál es la probabilidad de recuperar estos datos y qué hay que hacer? Deberías saber – si todavía estás leyendo esto porque es lo que nos paga el guiso, je – que estos problemas de Excel suelen ser más frecuentes de lo que parece, es por eso que hay varias soluciones posibles para esto.
Es por eso que, si te sucede, será necesario probarlas todas en orden para conocer si se puede recuperar un archivo de Excel dañado.
Cuatro pasos para intentar recuperar un archivo de Excel dañado.
1. Usar la función integrada de Microsoft Excel.
2. Abrir el archivo con LibreOffice.
3. Usar un servicio online.
4. Restaurar el archivo con una herramienta de terceros.
1. Función integrada de Microsoft Excel.
En las versiones más recientes de Excel, se agregó una característica para recuperar archivos. Anteriormente, el programa carecía de esta característica o no funcionaba en archivos reales. Ahora, esta opción resulta útil en un 10-20 % de los incidentes con archivos dañados.
Basta con realizar unos simples pasos:
1. Seleccionar la opción de menú «Archivo».
2. Ir a «Abrir».
3. Seleccionar el archivo dañado.
4. Hacer clic en la flecha junto al botón «Abrir», en la esquina inferior derecha.
5. Seleccione «Abrir y restaurar» en el menú desplegable.
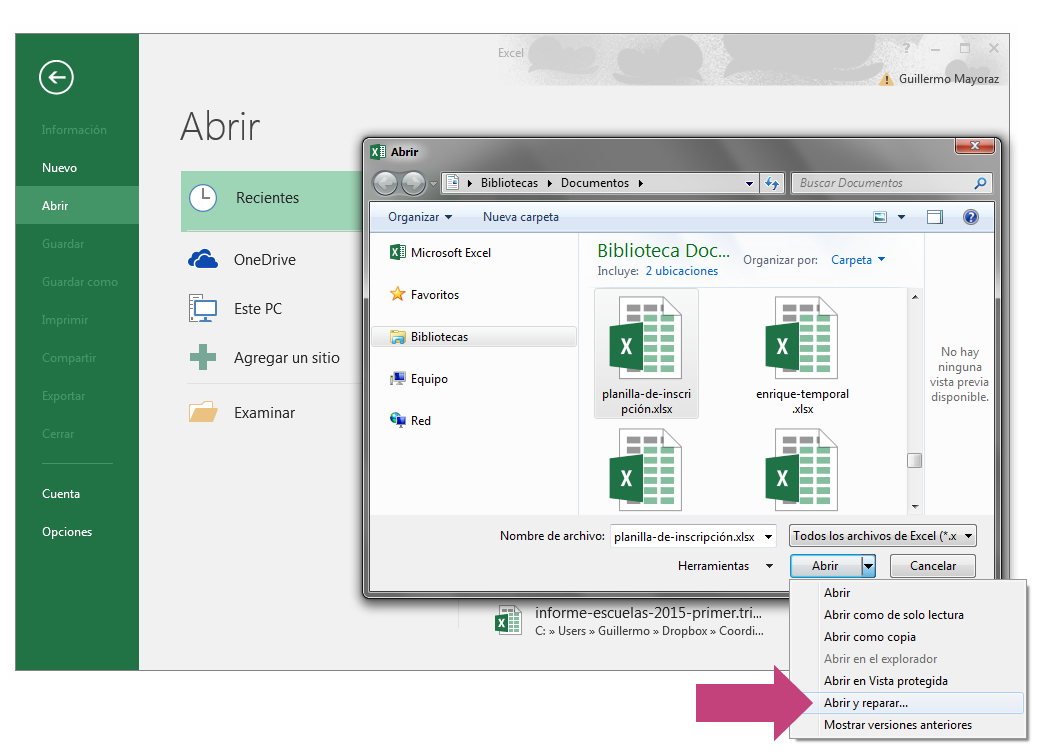
Todo es muy sencillo y no se necesitan conocimientos especiales. Muchos de los usuarios de esta función pueden recuperar correctamente un archivo de Excel dañado. Si este método no ha servido para recuperar el archivo, puede intentarlo con LibreOffice.org
2. Abrir un archivo con LibreOffice
Los archivos de Microsoft Office desde la versión 2007 tienen un formato que también puede abrirse con OpenOffice. Es muy fácil descargar e instalar el paquete de software de LibreOffice.org e intentar restaurar el archivo con este programa (Si no querés instalar otro programa puede acceder a una versión portable, y una vez finalizado su uso simplemente eliminar la carpeta).
Atención: Si deseás restaurar un archivo con LibreOffice, deberás tener la extensión XLSX (es la versión para los archivos de Excel 2007 o posteriores).
3. Usar un servicio online
Si las opciones anteriores no le permiten restaurar el archivo, deberá usar servicios o programas diseñados específicamente para recuperar datos de archivos de Excel dañados.
Hay varios servicios online disponibles para recuperar archivos dañados de Microsoft Excel. El más cómodo y «barato» en cuanto a su precio (desde US$5 por archivo) es el Excel Repair.
El proceso es muy sencillo. Sólo hay que cargar el archivo en este servicio y esperar el resultado. Según las estadísticas de los desarrolladores del servicio, los datos de los archivos de Excel dañados se pueden restaurar en un 40 % de los casos.
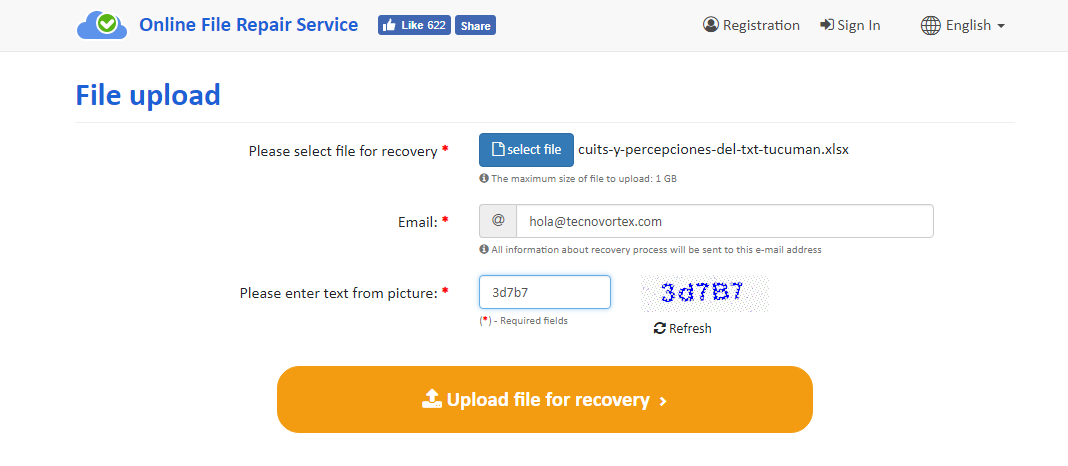
Es un servicio cómodo porque funciona en todos los sistemas operativos (Windows, macOS, iOS, Android, etc.) y en todos los dispositivos (equipos de escritorio, portátiles, tabletas, teléfonos, etc.).
4. Restaurar con una herramienta de terceros.
Si tenés muchos archivos Excel dañados o no puede transferir estos archivos a terceros debido a su contenido confidencial puede utilizar herramientas especiales desarrolladores por terceros (externos a Microsoft).
Un ejemplo de esa herramienta es el excelente Recovery Toolbox for Excel.
Esta herramienta que ya tiene casi 20 años (empezó a desarrollarse a principios de la década de 2000) tiene una interfaz multilingüe (incluido el español) y es capaz de restaurar todos los tipos de archivos de Excel de todas las versiones, empezando por Excel 97 (ya obsoleto, pero lo amamos igual).
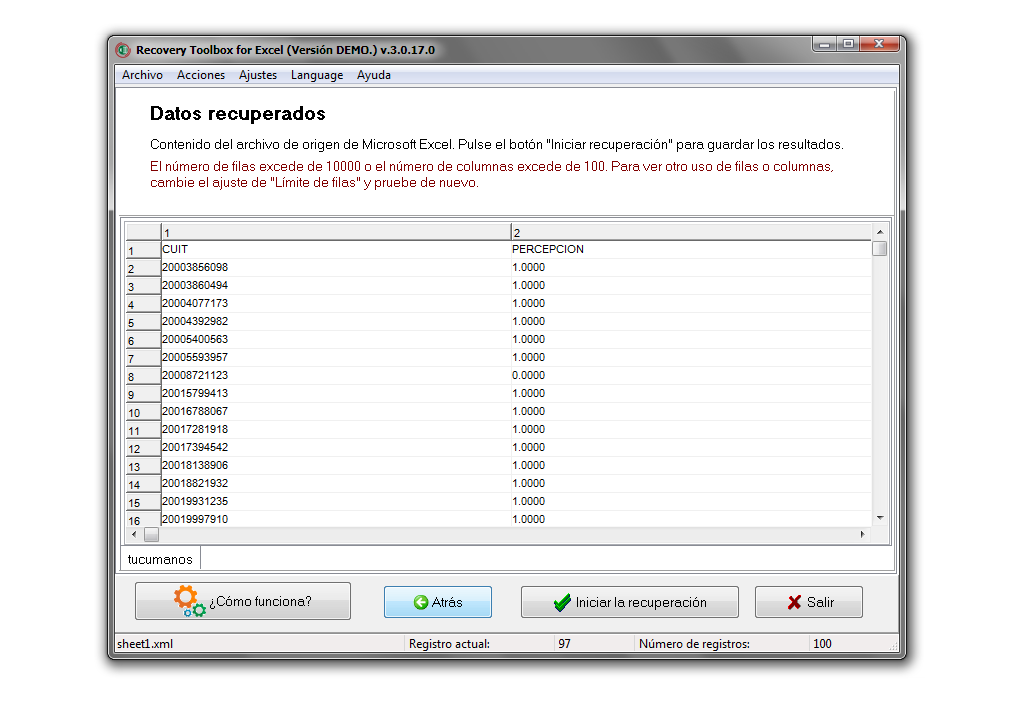
Atención: La utilidad solo funciona en equipos PC con el sistema operativo Windows.
¡Ah! Y recordá que al trabajar con Microsoft Excel, habilite la opción de guardado automático. De esta forma, excluirá los casos en los que un error de funcionamiento del equipo pueda resultar en la pérdida de varias horas de trabajo.
Y también hacé backups de los archivos importantes de tu vida en la nube y también en formato físico (pendrives, HD’s externos).































Respetando que el artículo está expresado en términos de lo posible y no necesariamente de lo recomendable, cuidado con la opción 3 al usar este tipo de servicios on-line. Está lleno de convertidores de formato de archivos y muchos suben documentos clasificados. El servicio probablemente sea excelente. El tema es que están cediendo la información al proveedor y en general no hay un solo disclaimer de privacidad y en otros casos, incluso pagos, hay mucho scam.
Lo mismo aplica para el uso de los traductores on-line.
Aporto una posibilidad adicional que incluso evitaría en gran medida la necesidad de reparar un archivo dañado:
Si tenés Office 365 y usás OneDrive, allí podrías acceder al historial del archivo y recuperar una versión anterior. Por las características de la infraestructura, conserva múltiples historiales de intervalos cortos. Entonces, quizá puedas restaurar una versión del archivo de 2 minutos atrás previo a que se dañe, por ejemplo.
Pero, es otro caso donde es conveniente tomar recaudos con el nivel de información suministrado.
Desconzco si LibreOffice permite algo similar, pero me imagino que también se podrá hacer con una suerte de combinaciones free. No sé, NextCloud + ext3cow. Para pensar.