Hace poco en un review hablaba de las constantes de la vida, los impuestos, la muerte y un nuevo FIFA todos los años, pero me faltó otra de las grandes reglas infalibles. No importa el tamaño de tu disco rígido, nunca será suficiente. Todos hicimos la gran Bill Gates y pensamos «ese disco es gigante, no lo voy a llenar hasta dentro de mil años”. Y esos mil años pasan más rápido que lo que se vence la garantía de ese disco barato refurbished que por suerte no te animaste a comprar.
Si tenés una laptop con disco de estado sólido la cosa se complica incluso más rápido, mucho más rápido. En este grupo me encontré hace poco. Llegué al punto que mi laptop tenía literalmente 0kb de espacio y ya no sabía que más borrar. No había más programas por desinstalar, archivos temporales por borrar, nada…
Con un poco de trabajo encontré cómo recuperar varios gigas de espacio y esta es una guía para que puedas hacer lo mismo con un par de programas muy útiles.
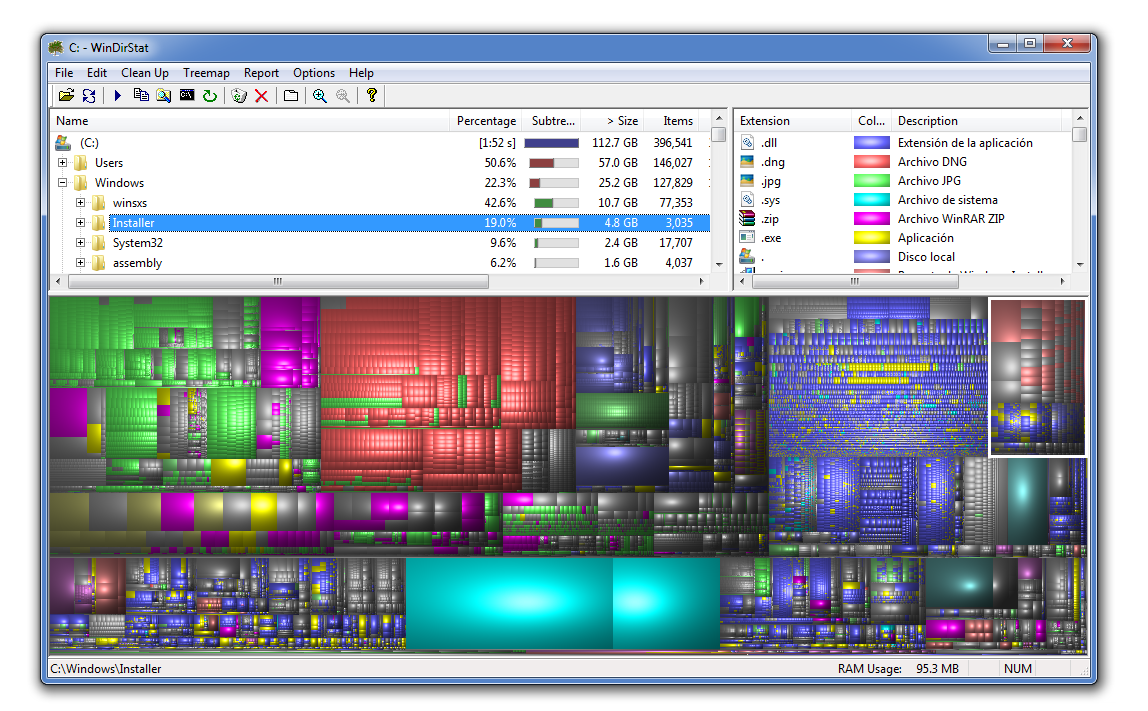
El diagnóstico
Antes de saber por dónde podemos recuperar algo de espacio, hay que saber quién se lo está robando. La forma más detallada y simple de lograrlo es usando WinDirStat. El concepto de esta app es muy básico pero es lo que necesitamos. WinDirStat escanea todo tu disco y te da un ranking de quién se lleva el podio de espacio ocupado.
El resultado lo vas a ver reflejado en tres paneles. Los dos principales te van a dar el ranking por espacio ocupado, uno te muestra el orden por directorios, el otro por tipo de extensión de archivos. El tercer panel es una representación gráfica de esto pero al menos a mí no me resulta tan práctica como las dos listas anteriores.
En mi caso, esta información me sirvió para identificar muy rápido dos cosas. La primera es que tenía más de 30 gigas de espacio en una carpeta donde Windows guarda los instaladores y parches del sistema operativo y aplicaciones. La segunda es que el súper moderno y fantástico software iTunes (sí, es ironía) tenía bien guardados unos 8gb de algún viejo respaldo de mi teléfono.
Empezando por lo más fácil recuperé esos 8 gigas que Apple creía necesarios aunque hoy mi respaldo es en la nube. Después al analizar la lista de extensiones vi que tenía algunos videos y fotos guardados en varias carpetas a las que nunca iba a llegar porque estaban en medio de un laberinto de directorios.
¿Y los 30 gigas de Windows?
Aunque la tentación fue grande, tuve un momento de lucidez notable y decidí buscar en Internet antes de darle al botón de suprimir a todos los archivos MSI y MSP que llenaban mi diminuto SSD de 128 gigas. Esos archivos no se pueden borrar alegremente. Léanlo de nuevo, imagínense que esto está escrito en rojo y mayúsculas como el correo que te manda tu mamá con la obligada presentación de Powerpoint de fotos con mensajes de autoayuda.
Los archivos MSI y MSP son necesarios para el sistema operativo, pero no siempre se borran cuando no se necesitan. La gran pregunta es, cómo sabés que ya no se necesitan? La respuesta rápida es porque no figuran en el registro de Windows.
Revisar esto a mano debería ser el último recurso y no se los recomiendo, por el trabajo que representa – en mi máquina tenía más de 5000 archivos – y por lo delicado que puede ser equivocarse y dejar el Windows rengueando.
La mejor solución que encontré fue usar un programa llamado Windows Installer Unused Files Cleanup Tool. Aunque el nombre no es el mejor, hace lo que necesitamos por nosotros.
Solo hay que abrir el archivo llamado WICleanupUI.exe y darle al botón “Scan” y esperar. Al terminar de hacer el chequeo necesario, vamos a tener una lista de todos los archivos que pueden borrarse, lo que están huérfanos. A simple vista no hay una opción para seleccionar todo, pero podés usar shift para selecciones múltiples, ahorrándote de hacerlo uno por uno.
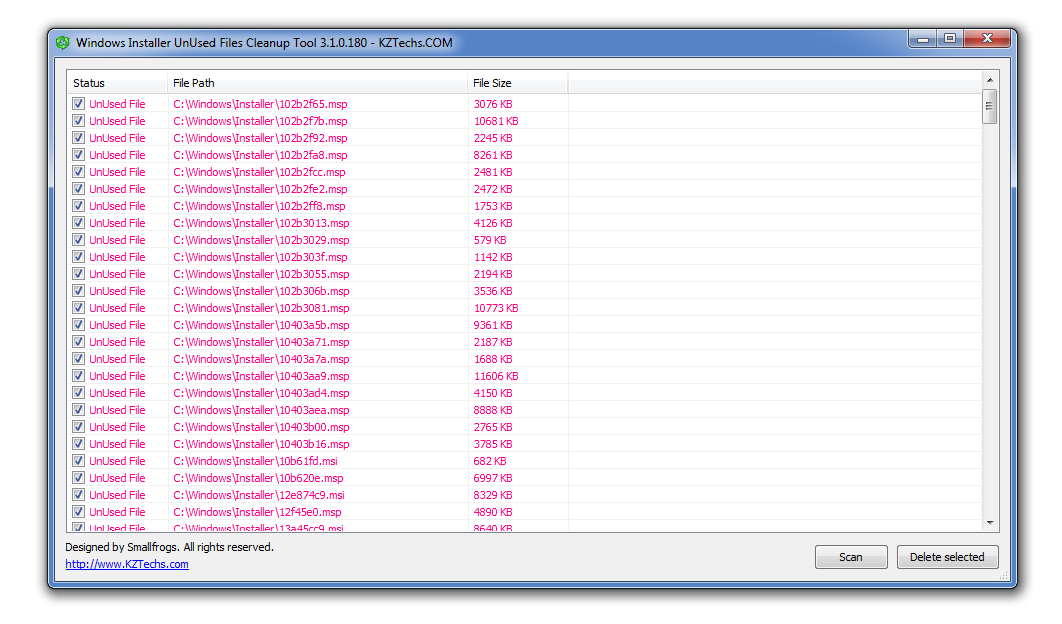
Como algo de mi momento de prudencia me duraba, elegí los más significativos y recuperé unos cuantos gigas. Después de varias semanas de uso y algunas actualizaciones, todo funciona perfecto!
Como todas estas cosas, este artículo lleva el disclaimer necesario de “no toques si no sabés lo que estás haciendo”. Les dejo los links a las herramientas para que puedan recuperar todo ese espacio que necesitan para volver a llenar enseguida.
Enlaces disponibles:
WinDirStat.
Windows Installer Unused Files Cleanup Tool.































Por si no confían en el Windows Installer Unused Files Cleanup Tool, también se pueden eliminar los restos de instalaciones y updates usando el liberador de espacio de windows (botón derecho en el disco>propiedades>solapa general>liberar espacio>limpiar archivos de sistema).
Gracias por el dato Paolo! Definitivamente vale la pena probarlo, en mi caso la herramienta de Windows por algún motivo no encuentra prácticamente nada para eliminar del tipo de archivos MSI o MSP, solo unos 50 megas o algo así. Si algunos temporales pero nada diferente a lo que programas como CCleaner hacen.
Coincido con PaoloNB, el liberador de espacio de Win hace el mismo laburo.
Pase el de win y luego este, el WIUFCT apenas encontró 5 files para borrar.
Patricio, cuando ejecutás el limpiador de win, tenes que darle al botón «Limpiar archivos de sistema» para que libere todas las porquerías que dejan los updates y demás.
Hola Eduardo, si, esa fue la opción que usé, pero por algún motivo en mi caso no me funciona como debe, por eso terminé buscando alternativas y caí en WIUFCT.
Posta! molesta mucho darle el confirmar a cada archivo que borra, llegaste a probar el cmd que trae la aplicacion? Quiza lo haga mas automatizado, o tener que hacer como homero simpson poniendo un pajarito sobre el teclado.
Me lo respondo solo: si desde un CMD ejecutas WICleanupC.EXE -s (agregando la ruta del ejecutable antes del mismo) te automatiza la eliminacion de los archivos!
«Although it has no option to automatically select all files for deletion, you can use the Shift key to multi-select, i.e; click the first file, hold Shift and click the last file, then click one of the selected tick boxes.»
Tomado de: Raymond.cc
Gracias por el comentario Mariano! Ya actualicé el artículo con ese tip.
Acabo de liberar 1.1GB, gracias.
Te amo. Lloro. No sabes hace cuanto que quería esto.
Y no encontraba un soft confiable para arriesgarme.
Excelente… Pasará a mi pendrive de herramientas…
Muchas Gracias!
Acabo de deshacerme de 15 Gb de basura de una pobre notebook con un SSD de 64 GB.