¿Estás ansado de que Windows te moleste a cada rato con avisos, reinicios sorpresa y programas que jamás pediste? No estás solo, hermano. Tras muchos ataques de bronca con Windows 10 y 11, puedor decir logré domar al sistema para que deje de «romperme las pelotas». A continuación te voy a pasar los ajustes y trucos que usé para eliminar las molestias más comunes de Windows. Veremos cómo desactivar notificaciones molestas, frenar actualizaciones automáticas impertinentes, borrar el bloatware (apps preinstaladas indeseadas), bloquear a Cortana y otros asistentes entrometidos, mejorar el rendimiento quitando procesos en segundo plano, y algunos tips extra (herramientas de terceros para telemetría, scripts de limpieza, etc.).
Vamos a meternos en el barro de la Windoleta, que suficiente nos ha jodido la vida ya.
Desactivar notificaciones molestas de sistema y apps de Windows
Windows tiene la manía de notificar absolutamente todo: que si llegó un email, que si conectaste un USB, que si el screenshot se copió al portapapeles… ¡Basta! Para trabajar tranquilo, lo primero que hice fue silenciar esas notificaciones intrusivas. Por suerte, tanto en la Windola 10 como en 11 se pueden desactivar fácilmente desde la Configuración:
- Paso 1: Abrí la Configuración de Windows (Win + I) y entrá a Sistema > Notificaciones (en Windows 10 se llama Sistema > Notificaciones y acciones).
- Paso 2: Desactiva el interruptor general de Notificaciones. Esto apaga de un saque todas las notificaciones de aplicaciones y remitentes, así evitás tener que ir una por una. (Notarás que al hacerlo, todos los interruptores individuales de apps quedan inactivos, señal de que nada podrá molestarte).
- Paso 3: Ya que estás ahí, deshabilitá las sugerencias de Windows. Quitá las opciones «Ofrecer sugerencias para configurar mi dispositivo» y «Obtener consejos y sugerencias al usar Windows». Esto evita que el sistema te bombardee con tips o publicidad de apps (¿alguien dijo Candy Crush?).
- Paso 4: Opcionalmente, configurá el Asistente de concentración en Desactivado para que no filtre notificaciones importantes sin que lo sepas. Básicamente, si ya apagaste todas las notificaciones, dejá el Asistente de concentración apagado también, así nada interfiere con tu nueva paz.
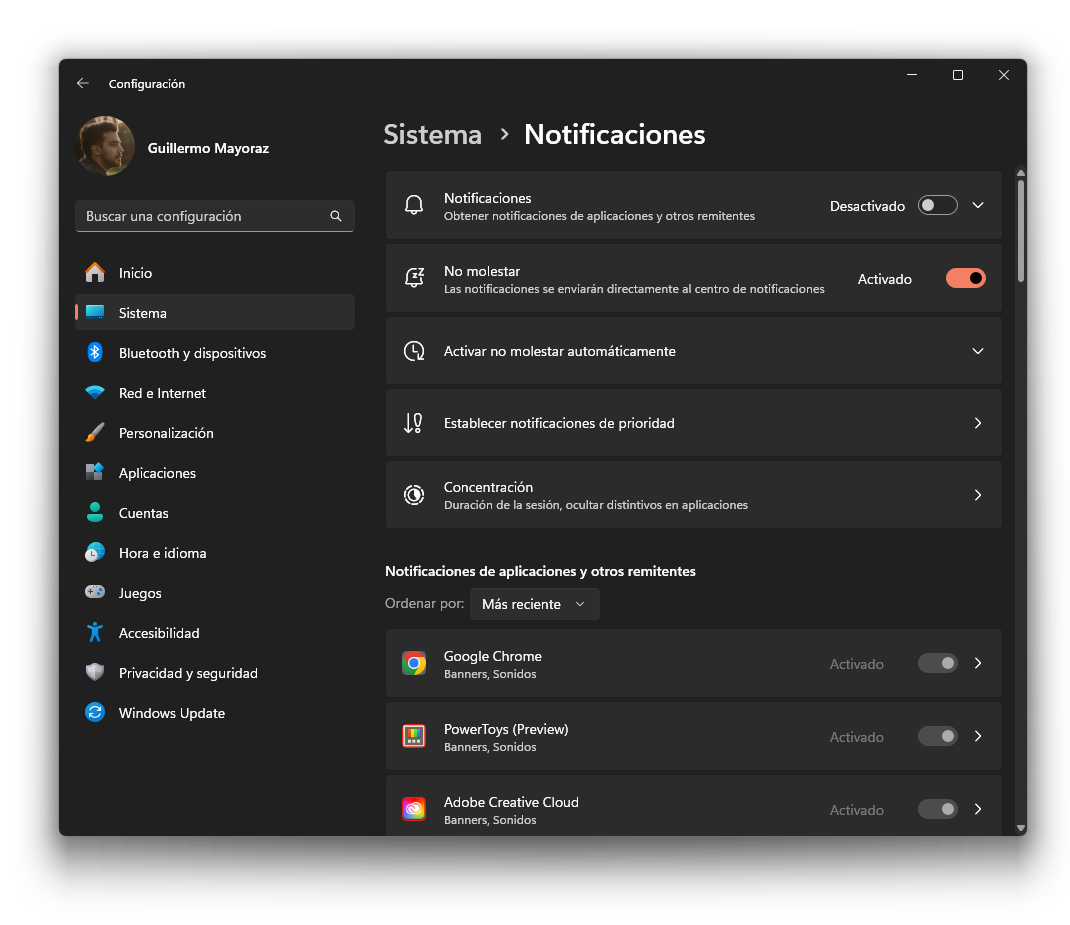
Deshabilitar actualizaciones automáticas y reinicios inesperados
Pocas cosas son tan frustrantes como dejar la PC un rato y volver para descubrir que Windows se reinició solo por una actualización, cerrando todo tu trabajo. ¡Ese tipo de traición no se perdona! Para evitar los reinicios sorpresa por actualizaciones y tomar control de cuándo se instala Windows Update, apliqué varios trucos:
- Ajustar horas activas: En Configuración > Actualización y seguridad > Windows Update, definí tu horario de uso (por ejemplo, de 9 a 18 hs) como horas activas. Windows promete no reiniciarse automáticamente en ese lapso.
- Que avise antes de reiniciar: En Windows 10, dentro de Windows Update, entra a Opciones de reinicio y activa «Mostrar más notificaciones». Esto hace que, si alguna actualización requiere reinicio, Windows te muestre avisos insistentes en lugar de reiniciar a traición. Tendrás oportunidad de guardar tu trabajo o posponer.
- Pausar actualizaciones (temporal): Desde Configuración > Windows Update, podés usar «Pausar actualizaciones por 7 días» (y renovarlo semanalmente) para un respiro temporal.
- Conexión de uso medido: En Configuración > Red e Internet > Wi‑Fi > tu red, activá Conexión de uso medido. Esto le dice a Windows que no descargue actualizaciones pesadas automáticamente por esa conexión. Útil si te conectás por hotspot móvil o simplemente para engañar a Windows Update 😉.
- Método pro: Editor de directivas de grupo (gpedit): Si tenés Windows 10/11 Pro o Enterprise, podés deshabilitar las actualizaciones automáticas por completo vía directiva de grupo. Abrí
gpedit.mscy navegá a Configuración del equipo > Plantillas administrativas > Componentes de Windows > Windows Update. Ahí busca la directiva «Configurar Actualizaciones automáticas» y ponla en Deshabilitada. Aplica y Acepta. Esto básicamente le corta el chorro a Windows Update para que no instale nada solo. - Método hardcore: desactivar el servicio de Windows Update: Este es el camino más drástico. Abre
services.msc, busca «Windows Update», botón derecho > Detener, y en Tipo de inicio pon Deshabilitado. Aplica cambios. Con esto el servicio de updates ni siquiera correrá. ¡Ojo! Hacelo solo si estás dispuesto a actualizar Windows manualmente más adelante, porque quedarás sin parches de seguridad automáticos.
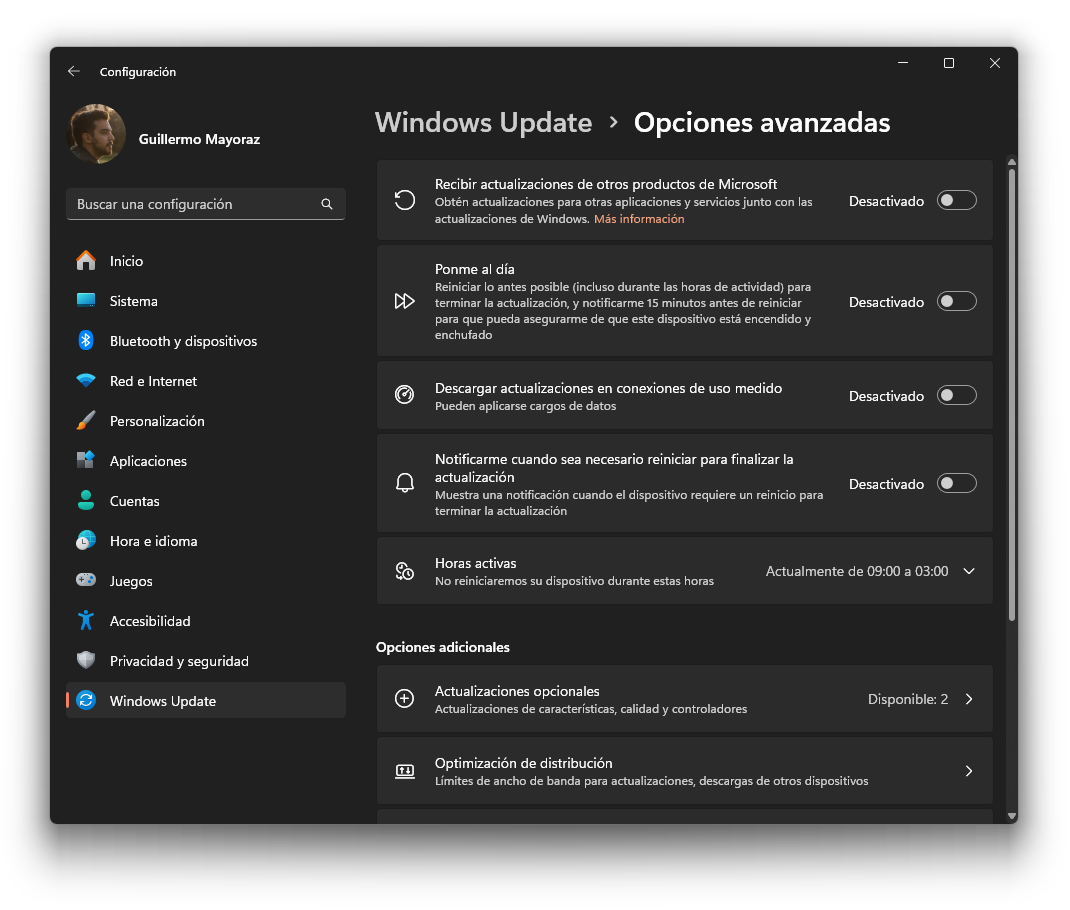
Eliminar bloatware y apps preinstaladas indeseadas de Windows
Otro motivo de enojo: prendés la compu nueva y ves un montón de aplicaciones basura que jamás pediste. Juegos tipo Candy Crush Saga, utilidades duplicadas, trialwares… todo eso es el bloatware. Por suerte, se puede limpiar el sistema de porquerías y ganar espacio (y tranquilidad).
- Limpieza básica: Ve a Configuración > Aplicaciones > Aplicaciones y características. Desinstalá normalmente lo que se deje.
- PowerShell:
- Abrí PowerShell como administrador.
- Ejecutá:
Get-AppxPackage | Select Name, PackageFullName - Para eliminar una app:
Get-AppxPackage *nombre* | Remove-AppxPackage
- Script automático: Usá Windows10Debloater:
iwr -useb https://git.io/debloat|iexEste comando descarga y lanza un script de desbloat automáticamente. Tras unos segundos, se abre una ventanita con opciones de una herramienta gráfica para personalizar qué quitar. Permite remover todo el bloatware de golpe, deshabilitar Cortana, quitar el lector PDF de Edge, activar el modo oscuro, desinstalar OneDrive, etc. Tiene botones para «Remove all bloatware» o incluso crear una lista de apps permitidas antes de borrar. Usá estos scripts con precaución. Lo bueno es que también ofrece opciones para revertir cambios.
Bloquear Cortana y otras integraciones innecesarias
Cortana, querida… nadie te invitó a la fiesta. Si nunca le hablas y solo consume recursos, mejor mandarla a dormir.
- En Windows 10 (Regedit):
- Abrí
regedity navegá a:HKEY_LOCAL_MACHINE\SOFTWARE\Policies\Microsoft\Windows - Creá la clave Windows Search si no existe.
- Dentro, creá un valor DWORD (32 bits) llamado AllowCortana y ponelo en 0.
- Abrí
- En Windows 11 (PowerShell):
Get-AppxPackage *Microsoft.549981C3F5F10* | Remove-AppxPackage
Otras cosas que podés desactivar:
- OneDrive (desde configuración o desinstalando la app).
- Chat de Teams en la barra de tareas.
- Noticias e intereses (Win10) desde clic derecho en la barra.
- Widgets en Win11 desde Configuración > Personalización > Barra de tareas.
- Xbox Game Bar, Meet Now, etc.
Mejorar el rendimiento reduciendo procesos en segundo plano
Windows tiene la costumbre de ejecutar muchos procesos innecesarios:
- Apps en segundo plano (Win10): Configuración > Privacidad > Aplicaciones en segundo plano. Apagá todas las que no uses.
- Apps en segundo plano (Win11): Configuración > Aplicaciones > Aplicaciones instaladas > Opciones avanzadas > Permitir en segundo plano: Nunca.
- Deshabilitar programas de inicio: Ctrl + Shift + Esc > pestaña Inicio. Desactivá lo innecesario.
- Servicios en segundo plano: Desde
services.msc, desactivá con cuidado servicios como SysMain. - Otros: Usar plan de energía de Alto rendimiento, desactivar animaciones.
Tips adicionales: telemetría, privacidad y limpieza extra
- O&O ShutUp10++: Herramienta gratuita y portable para desactivar servicios de telemetría, reconocimiento de voz, informes de errores, etc. Muy recomendable.
- Scripts avanzados: Alternativas como Sophia Script o Win10-Initial-Setup-Script permiten ajustes más profundos. Usar con cuidado.
- Mantenimiento regular: Usar el Liberador de espacio en disco, activar Storage Sense, revisar programas instalados, y actualizar drivers sin instalar software innecesario.
Con todos estos cambios, logro que tanto Windows 10 y 11 (depende del equipo) dejen de romperme las pelotas. Ahora el sistema es más rápido, más silencioso y más respetuoso de mis decisiones. Porque al final, el que tiene que tener el control de la PC… soy yo.





















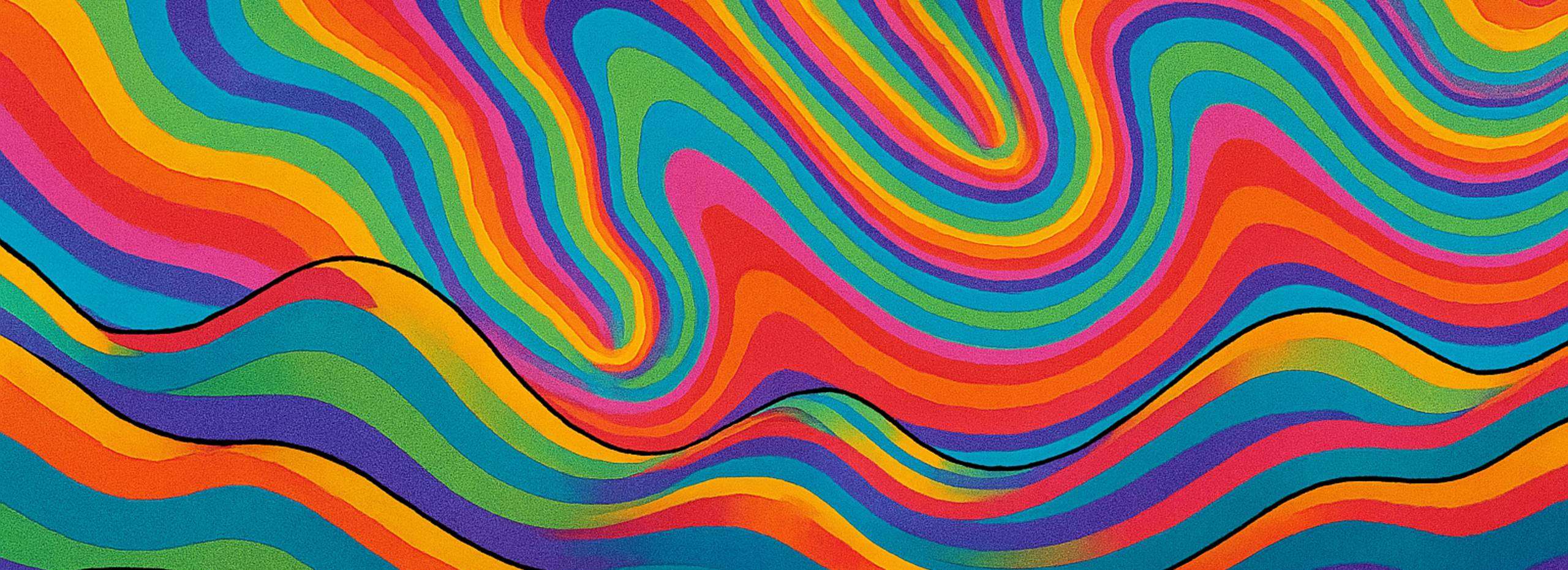



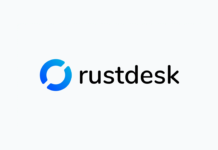






Si un Sistema Operativo te rompe las pelotas y tenes que configurar tanto, no es un Sistema Operativo para vos. Ni hablar si hay que poner a lidiar con cuestiones de propiedad intelectual con cracks, registros y seriales.
En mi experiencia un Sistema Operativo ideal es aquel que le da lo que uno necesita «Out of the Box», que con cada actualización sea seguro y estable, y motive a uno a participar en la comunidad de usuarios apoyando nuevas versiones. Sin entrar en polémicas ni evangelizaciones creo que la mayoría de los usuarios de años de Win están en un momento complicado donde ya casi no se disimula el cambio de ser SO a ser un mero colector de datos y parametrías para entrenar a las IAs, pagando caras suscripciones y siendo rehenes de la nube, previo pago de las mismas obviamente.
Buenos días. Me pareció excelente el artículo: hoy en día es difícil encontrar un sistema que venga con todo lo que uno necesita de manera predefinida. En mi opinión, las optimizaciones se convertirán en moneda corriente puesto que, como bien indicó el usuario Enrique DC, los SO se están convirtiendo en colectores de datos para entrenar modelos de IA. Básicamente el sistema dejó de ser una herramienta para que el usuario alcance un fin y se convirtió en un fin en si mismo.
Siempre uso el debloat de Chris Titus, muy buena herramienta.
También es bueno tomar menos café jaja.
A favoritos.
titus tech lo mejor; bajas programas, debloteas el sistema… y sino la otra para que hinche mas el W$ (en bloatware y en joderte) es pasarte a un linux mint o debian y listo el pollo!